One of Tenacity’s design goals is to be easy to use yet powerful at the same time. This page describes some of the most common features and their basic usage.
First, open Tenacity. The main window should look something like this:
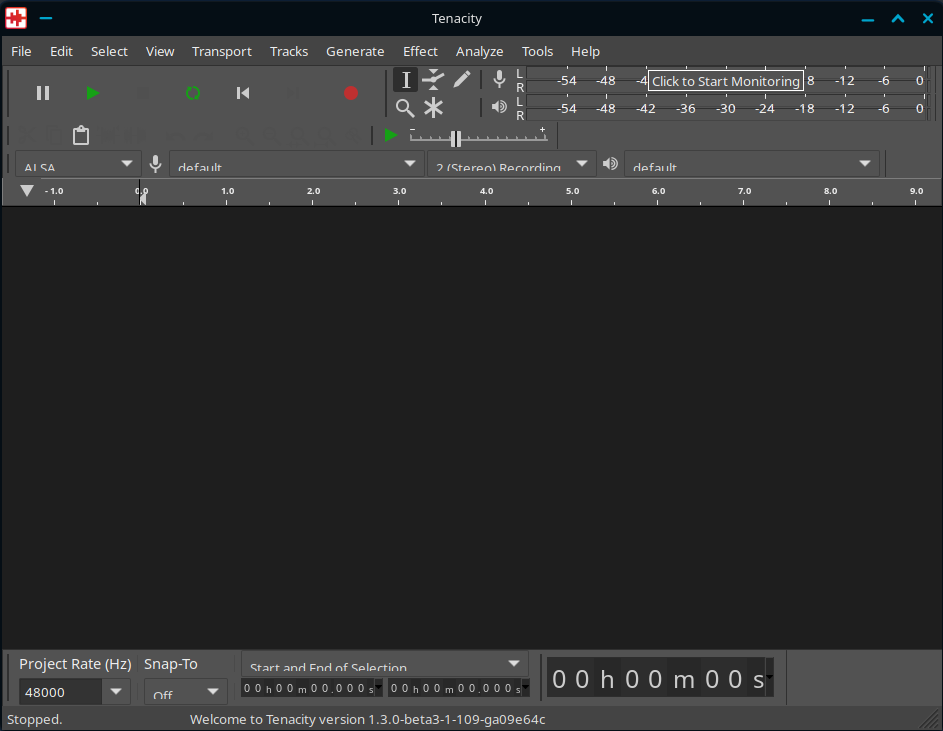
This window is called the project window. The project window is where you edit audio. The project window contains several toolbars (top and bottom) and the track area (which contains tracks).
To get started, first import some audio. Go to File > Import > Audio to import audio. Alternatively, you can drag and drop the file into the track area (the big empty area in the window).
If you don’t have any audio files to import, you can alternatively generate some audio. Go to Generate > Tone, leave the fields unchanged, and click ‘OK’ to generate some audio.
Once you have imported or generated your audio, it will look something like this:
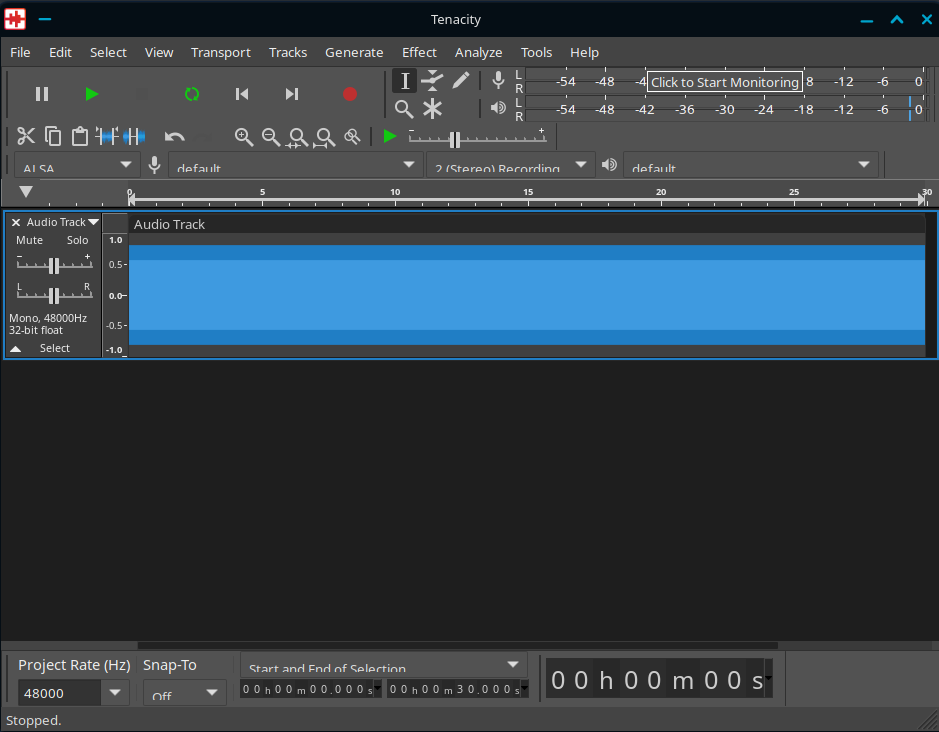
First, let’s create a new mono track. To do that, click on Tracks > Add New > Mono Track. Your project window should now look something like this:
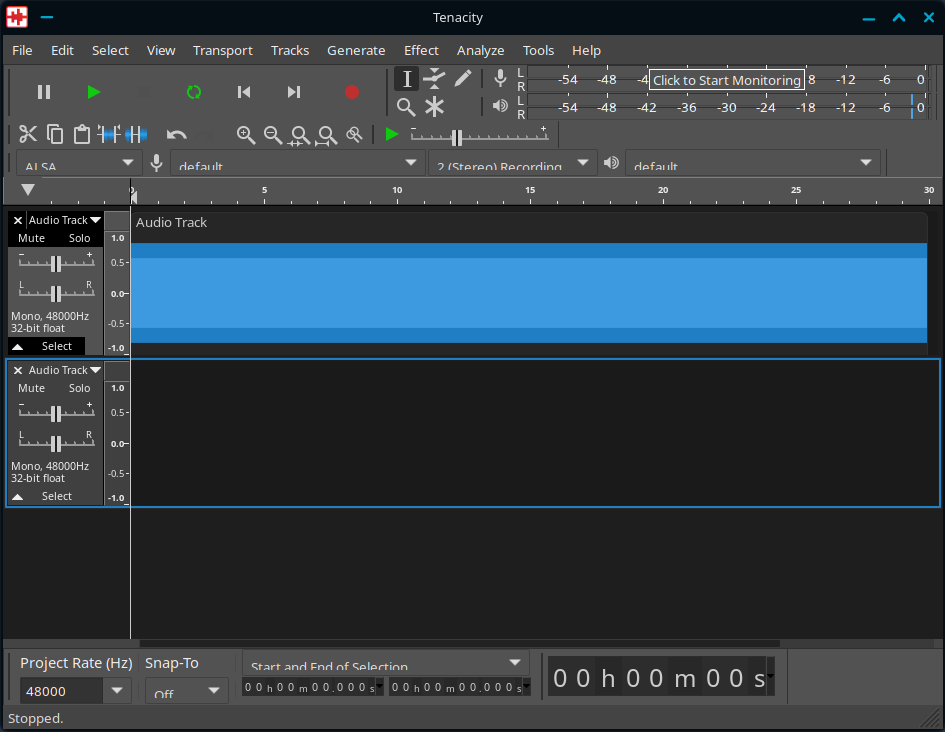
Now, let’s select some part of our main track (which is the audio we imported/generated earlier). Since the selection tool is selected by default, we can simply click somewhere in our track and drag our cursor to the left or the right to select. It should look something like this:
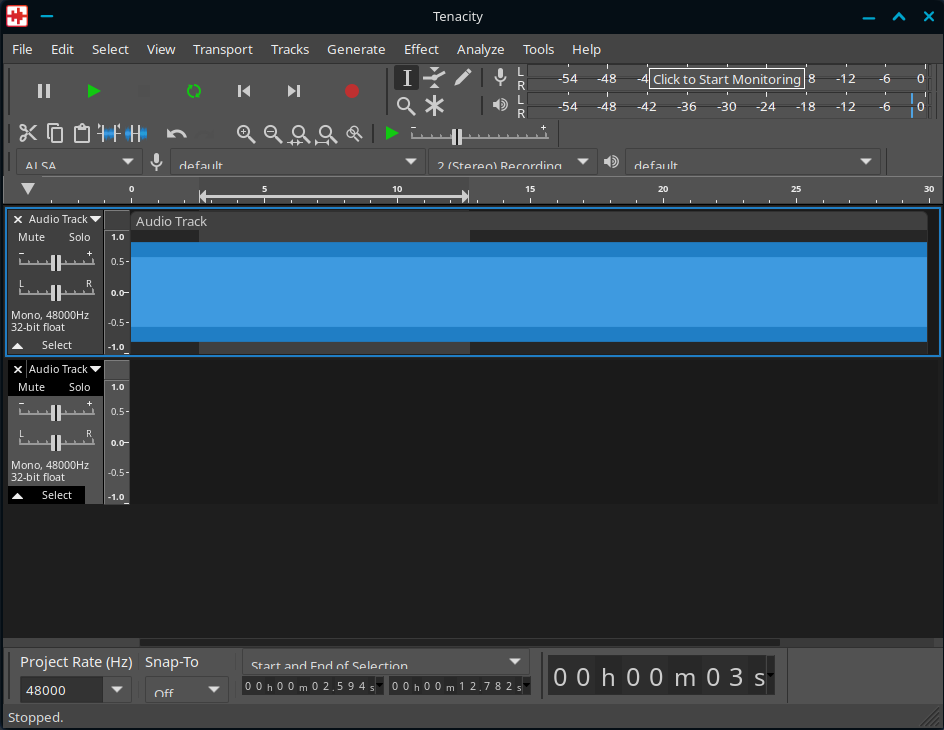
You can do various things from now on. You could delete that selected part (by hitting the Delete key), you could copy it (by hitting the Ctrl+C key combo) and pasting it somewhere else (by clicking on some other part of the track and hitting the Ctrl+V key combo), etc…
We’ll copy that part and paste it into our new track. To do that, hit Ctrl+C to copy the selected part, go to the very start of the new track we’ve just created by clicking at the leftmost edge inside it (a long white vertical bar should appear indicating you’ve reached the start, if that’s the case, just click), and hit Ctrl+V. Your project window should now look something like this:
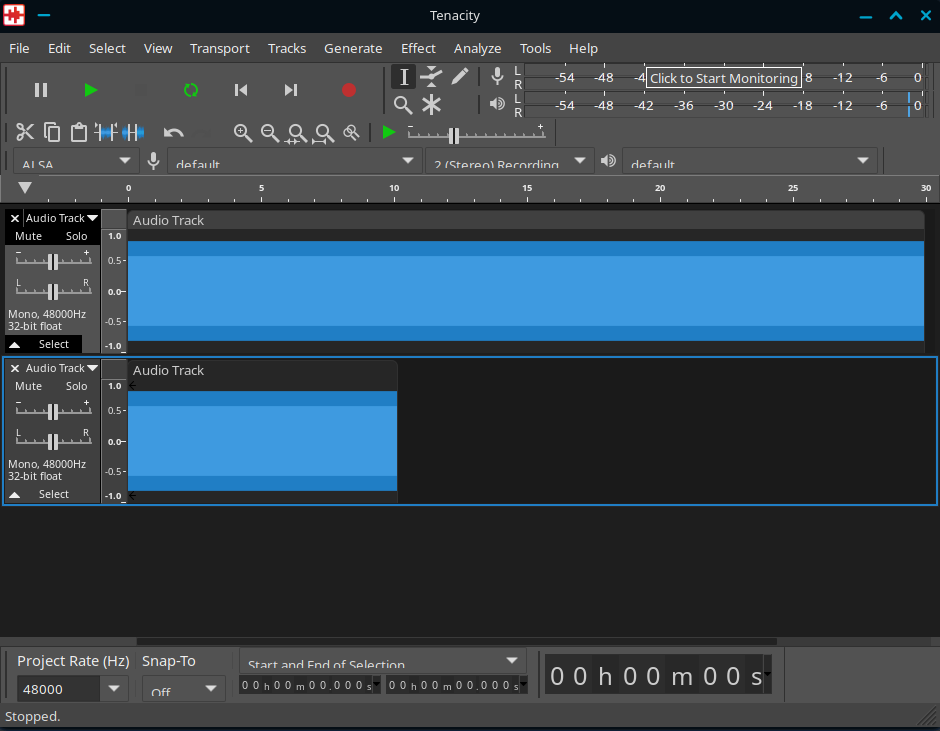
Now, let’s playback what we’ve created! To do that, simply click the button with the Play icon in the toolbar at the top left. Now, depending on what audio you’ve chosen at the beginning of this guide, it might sound different. For example, if you’ve imported some audio, you might hear the same audio in double. Or, if, like in this guide, you’ve decided to generate tone, you’ll hear exactly the same thing. But, fear not! Next tutorial, we will go over something exciting that will help: effects!